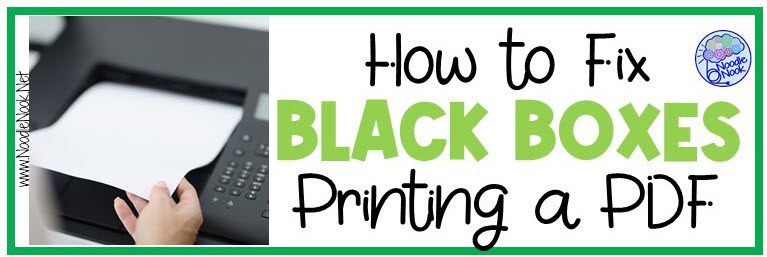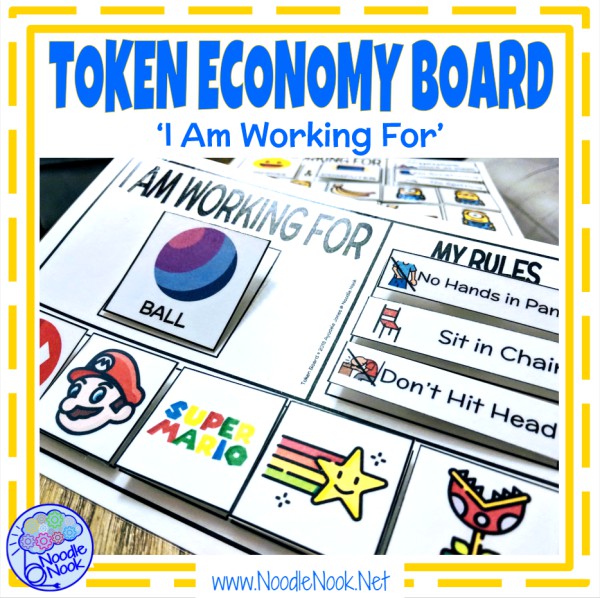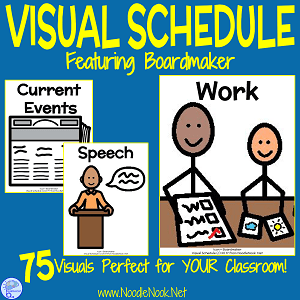There is nothing more exciting than getting a beautiful activity that will work perfectly for your students… only to be deflated when you print your pretty PDF and find it’s printing black boxes all over the page. That solid black box of doom is not only irritating, but it’s also a waste of precious ink (and we all know admin isn’t reimbursing that one). No worries… We’ve got the solution right here for you! See how you can fix printing problems with PDFs when your PDF is printing black boxes with windows and with a Mac.
Why is My Printer Printing a Black Square?
I’d heard of this black box problem before, but then it happened to me. I download and print tons of resources for my students and teaching team, so it was weird to all of a sudden get a resource that wouldn’t print right. At first, I thought it was the seller who’d made the resources. Maybe they’d had a saving issue. When I reached out to that seller, I found out it’s not.
Then I thought it was an issue with my computer. I started panicking. Had I accidentally downloaded a virus or something? One antivirus sweep later and I found out it wasn’t my computer either.
I tried printing again, but I still had that dreaded black box… It was SO frustrating!
I quickly found myself pages into Google looking for an answer and, if you’re reading this, my guess is you’ve already done some troubleshooting and just want the darn thing to print already.
How to Fix the Black Box Error
To start, make sure you have updated your operating system and are using the latest version of Adobe Acrobat Reader. Lots of times your Adobe is out of date and that is the root of the problem.
Then, make sure your file downloaded without any issues and you unzipped any zipped files (right click > extract).
Finally, if that doesn’t solve the problem, there is a quick way to make printing happen quickly. Open the file in a Safari or Chrome window and print from there. I’d say that 90% of the time, opening in Chrome (Crtl+O) and then printing from that open window (Crtl+P) will completely solve the problem.
Most of the time, the issue is because the version of Adobe the file was saved in is picking a fight with the version of Adobe you’re opening with… and the two are just not getting along. So, to skip over the therapy needed to resolve their dispute, just open a browser window.
Now, as I said, 90% of the time, this will work. There’s the other ten percent though. If you are part of the minority and still see the black box of doom, then you have to complete a little more troubleshooting.
Steps to Fix PDF Printing Problems
If you’re still seeing that dreaded black box, then try these steps:
1. Make sure you are using the latest version of Adobe Acrobat Reader – rather than a standard preview application on Macs or a web browser. Check adobe reader for recent updates.
2. Once you’re sure you have the updated version of Adobe Acrobat Reader, open the resource using Adobe and do the following:
• Choose File –> Print
• Click on Advanced
• Check the “Print as Image” box and click OK.
• Click the Print button
Fixing the Black Box Problem with Printing with a Mac
If you just tried these steps using a Mac, then you know there is no “advanced” box to click on. No worries, there is a solution for your iProblem too.
1. Make sure you are using the latest version of Adobe Acrobat Reader – rather than a standard preview application on Macs or a web browser. Check adobe reader for recent updates.
2. Once you’re sure you have the updated version of Adobe Acrobat Reader, open the resource using Adobe and do the following:
• Choose File –> Hold it down and press Command.
• Tell the File to Open in Adobe.
• Print as normal.
That little trick of opening in Adobe is the special secret sauce you need to sprinkle on this problem!
The Black Box is STILL there!
Okay… you are officially part of the 1%! Congratulations?
For a very small group of PDF printers, all of the tips and steps above will still not solve the problem. By now you’re probably fed up! Before you give up, try this last trick. Upload the PDF to Google Drive and then print it by clicking the print icon on the top of the screen.
It’s NOT the Printer… or the Product
You may have seen this dreaded black box and, if the resource was from Teachers Pay Teachers, set your mind to leave a bad review… but it isn’t the Teacher-Author’s fault. It is just a wonky technical issue.
It’s also not a reason to pop online to order a new printer. Your printer doesn’t need to be tossed (unless getting a new one will bring you bliss). So, take a breath. Follow the steps… and you’ll be fine!
Black Box, Be Gone!
As digital nomads navigating the ever-changing world of tech, this dreaded black box can be a real pain. If you follow the steps listed above, you’ll be free of that black box when printing a PDF and know exactly how to fix a PDF that is printing black boxes in case it happens again. Stay strong and teach on!
LOVE PRINTABLES and WANT SOME for YOUR CLASSROOM?
Check out all the amazing printable resources in the Noodle Nook Teachers Pay Teachers Store.
Article Citation: [cite]